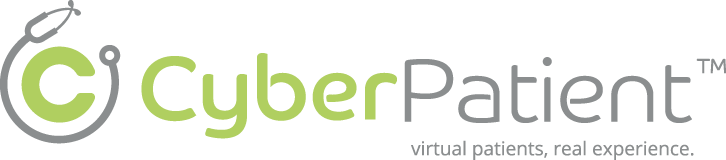Description #
This is an introductory unit that provides the important information on the set up and clinical features of the PERC Mentor in order to enhance the comfort level of the trainees in the simulation environment and help them to acquire the technical skills to use the simulator more effectively.
Learning Objectives #
At the end of this unit trainees will master the use of GI Mentor which includes the following:
1.Set up and supporting equipment.
2.Room Policy and safety precautions
3.Technical and Functional aspects of PERC Mentor (for Instructors, for Trainees to be familiar only)
4.Practice Sessions.
PERC Mentor and supporting equipment #
This section will help you to get familiar with the simulation environment by providing the information on the set up of Simbionix PERC Mentor and the equipment that is available during the simulated sessions.
Additional Points of InterestThe simulator is accompanied by two needles, one of which can be attached at a time and each of which performs different tasks. There are also three tools channels attached to the simulator to allow tool assisted procedures.
The two needles that accompany the system serve as the tools required for all possible needles and gauges that the system can simulate. There is a 15cm needle and a 20 cm needle. The shoter one is for normal cases and the longer for obese patient cases.
The wires are inserted into the tool channels of the the simulator.
The system is accompanied by two puncture cartridges which simulate the virtual patients skin and underlying tissues and ribs. The cartridge labeled cartridge 1 is for simulation of the left kidney of a normal weight patient. The cartridge labeled cartridge 2 is for simulation of the right kidney of an obese patient. Only of of the cartridges can be attached at a time.
If any tool requires electricity this is provided by the Tool foot pedal. The fluoro foot pedal will provide the fluroscopic image.
Room Policy and Safety Precautions #
This section provides the information on simple care and maintenance steps that will help to ensure the simulator stays in good working condition.
Each time you use the simulator:
- Use only the tools that accompany the simulator, and use these tools solely with the simulator.
- Use the utmost caution when handling the needles as they are sharp and may cause injury. In addition, improper usage or dropping of the needle may cause bending and damage the needles.
- When the needles or tools are not in use, make sure that they are either placed securely in their holders or stored in their case or box.
- Insert the wires slowly and gently to prevent damage as the tools will be visible after only a few centimeters of wire is inserted.
- Do not lean on the simulator.
- NO FOOD OR DRINK IN SIM Room.
Troubleshooting: #
- If anything is not working get a technician.
- If further instruction is needed in how to operate the system, please ask CESEI staff for more clarification.
Technical and Functional Aspects of PERC Mentor #
In this section, we will first introduce the PERC Mentor and supporting technical equipment through images from different perspectives. After completing this unit, we want you to be able to recognize each component of PERC Mentor and be able to use each component properly. As well you should be able to start up the simulator and also to be able to shut it down properly. Click on Next Page on the top or bottom of the screen, or use the Content Navigation window to the right of the screen to access the startup and shutdown procedures for PERC Mentor, followed by the comprehensive instructions on the use of the accompanying peripheral devices and software. If at anytime you have a question, please ask CanHealth staff immediately.
Start-Up and Shut-Down Sequences #
This section will inform you on the proper start-up and shut down sequences, which are quite simple.
Start-Up Sequence
Before we start the simulator, we must verify that the needle connector is connected to the simulator. Once this is done the white needle cable should be placed in the needle grip.
PICTURE OF POWER BUTTON
Now that that has been checked we must first press the power button to turn on the simulator. This is located on the lower half of the back of the simulator, next to the power cables.
PICTURE OF LOGIN SCREEN
Now we must wait for the system to load up. Once it has done so login with your username and password.
Congratulations! You have completed the Start-Up sequence for the PERC Mentor Simulator. We will now cover the Shut-Down sequence.
Shut Down Sequence
We must begin the shut-down sequence by removing all tools from the simulator and replacing all equipment in the proper locations.
PICTURE OF URO MENTOR AT REST (one from before minus the labels)
Now that this is done we may exit any current case that we are undertaking by clicking Finish in the bottom left hand of the screen.
PICTURE OF FINISH HIGHLITED
Now we will be prompted with a message reading: “Are you sure you want to exit”, to which we will click yes.
PICTURE OF PROMPTING WITH YES HIGHLITED
Now you may click exit to logout.
PICTURE OF EXIT HIGHLITED
Once this is done we can click CLOSE in the bottom right hand of the screen to close the program.
PICTURE OF CLOSE HIGHLITED
Now click Start, Shut Down and shut the simulator down.
Congratulations! You have completed the Shut-Down sequence for the PERC Mentor.
Software Navigation #
This section will describe the proper use and navigation of the software, as well as detail the combined use of the software with the accompanying equipment.
Beginning Work with the Simulator: #
When we have logged into the PERC Mentor simulator the Main Screen will open as seen bellow.
PICTURE OF MAIN SCREEN
The menu button is displayed as a triangle near a running man, located in at the top of the screen. The navigation buttons are located in the bottom right hand of the screen. Once we press the Menu button a drop down menu will appear with a number of options to choose from. The first of which is the Main Screen option which returns us to the main screen.
The practice hall option will lead us to the section containing practice games and basic tasks. The hand eye coordination required for using the scopes can be practiced via these exercises.
The Free Training option will present us with the PERC Mentor’s complete bank of available cases. If our instructor has prepared us a list of cases that they deam required to complete then we can access this list by selecting the Training Program option.
By selecting the My File option, we can view our trainee file, which contains the recorded events of all past simulated sessions that were saved.
Practice Hall #
PICTURE OF Practice Hall main screen
The practice hall contains one possible categories of training tasks that we can chose from.
Picture of basic tasks screen
This unit contains several basic tasks for recognition and identification of anatomies and urological landmarks. Each task is accompanied by written instructions. These are to read carefully before starting each task, so that we may understand what is to be done. Once we have finished reading the instructions we may press Start to begin.
Working with Virtual Patient Case: #
Picture of screen with case icons
To begin working we first select the Free Training menu button at which point the central display area is updated to show icons for all the cases in the available units. When we move the cursor over an icon on this screen the exercise name will appear at the bottom of the screen. There are numerous pages of cases that can be chosen and these can be scrolled through by pressing the arrows located near the bottom right of the screen. The PERC Mentor cases are not initially displayed but after scrolling through a few pages they will be located, they are PCN cases.
Before we choose the case we must first ensure that the correct cartridge is connected to the simulator. To do this grasp the pin on the front of the of the system. While the pin is held out we will slip our fingers under the upper or lower edge of the cartridge and pull the cartridge up and out of its carriage. Now, while the pin is still held out carefully insert the other cartridge into the carriage. When it is in place release the pin and press the cartridge forward to hear it click into place.
In able to achieve appropriate access the simulator enables us to change the default prone position of the patient to prone oblique, which is a 30 degree tilt. To do this we must pull the pin out to allow the cartridge to move and then press on the upper part of the cartridge so that it tilts down in the carriage. Now release the pin and rotate until you feel the cartridge lock into place. Pull the pin out and push on the handle at the bottom of the cartridge to return it to prone position.
Once we have chosen the desired case we will click on it and the patient’s file will be opened. To view all of the information we will select each tab at the bottom of the file. Once we are fully versed in the patient’s information we will begin by pressing the Start button located near the bottom right of the screen.
After the case loads we will be prompted to attach one of the two needles. Before changing needles make sure that the correct one isn’t already connected, the message serves as a reminder and the correct needle may already be attached. The attachment is done by unscrewing the white threaded plastic end of the needle from the needle attachment and the screw the required needle into the needle attachment. When using the needle in any procedure, hold the needle by its handle. Prior to puncturing the patient’s skin, take care not to apply pressure on the needle, which may cause it to appear on the simulation screen as though it is already inside the patient’s body. Once this process has been completed we may begin the case.
Picture of exercise begun
Before the exercise begins An important item that we must make note of is that the Menu buttons change to offer options available during an exercise. These include:
Picture of patient file
The Patient File button (which is represented by a folder) allows us to pause the exercise in order to open the patient’s file for the case without ending the current session.
Picture of trainee report
Once we have completed the case to our satisfaction we can choose the Finish button to end the current session. Now a message will display asking if we would like to save our performance for this session. If we click Yes, the Trainee Report page will automatically open, enabling us to fill in a report for this case. This is saved in the Patient File.
Highlited small camera
In order to take a snapshot of the fluoroscopic image we must click once, with the left mouse button, on the small camera button on the lower part of the window. The captured images from the snapshots are automatically saved in our trainee report.
Picture of choosing tool
When we require the use of a tool, we must Press on the desired icon in the Tools & Accessories menu. A sub-menu will open from which, we select an item by pressing on it. If there is a further sub-menu providing different tool diameters, that sub-menu will open, allowing us to make our selection in the same fashion. After we have selected the tool from the tools menus, we must select one of the wires on the working table and insert it into one of the tool channels. The wires must be inserted slowly and gently into the channel until it appears on the screen.
Picture of tool being used
Now that we have activated the tool and inserted it properly we may work to position the tool or accessory where needed. If the tool that we have chosen requires electricity we may activate it by pressing the Tool foot pedal. The fluoroscopic image will not appear in the circle on the right until either the Fluoro button or the Fluoro foot pedal is pressed; a beeping sound will indicate the Fluoro is in use. When we have finished with the tool, we gently remove it from the tool channel to finish
Picture of different fluid controls
In order to inject contrast into the virtual patient we press one of the methods for injecting contrast agent (Antegrade/Retrograde) on the lower control panel on the right side of the screen. Each press on the button will inject contrast agent of different volumes dependent on the method chosen. This will cause contrast agent to be injected via the catheter tip. Now when we press on the fluoro foot pedal or the X-ray button, the current fluoroscopic image after contrast agent injection will be displayed.
As in real life, the simulator enables us to aspirate to determine the needle location. The aspiration button is next to the contrast injecting contols. When the button is pressed the syringe will colour according to the aspirated fluid. Yellow indicates urine, red indicates blood and no colour change indicates that no fluid aspirated. The accumulated amount of aspirated urine will be indicated beneath he syringe.
The simulator allows us to suspend ventilation for a period of up to 10 seconds. This can be done by pressing the ventilation button, located next to the aspiration button.
Picture or C-arm Movement buttons
If we wish to manipulate the fluoroscopic image we can click on the appropriate controls on the large view of the table and fluoroscope. These will move the C-arm cranially, caudally, towards or away from the patients head, right or left or to rotate the C-arm.
Picture of image control
There are a number of image controls that can be accessed by clicking the image control button on the top right of the window. These include a variety of manipulation such as rotation of the image and toggling between a positive and negative fluoroscopic image.